Hvis du har opgraderet din Windows 7-, 8- eller 8.1-pc til Windows 10, er det en installation, der er lagt ovenpå den gamle Windows. I de fleste tilfælde fungerer det fint, men hvis Windows 10 ikke kører tilfredsstillende, kan du prøve at lave en genopretning.
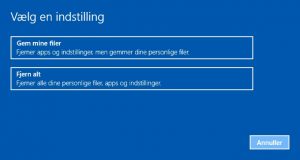
Det er sådan set nemt nok: Du går blot ind i Indstillinger (på Start-menuen) > Opdatering og sikkerhed > Genoprettelse > Nulstil denne pc.
Nu kan der vælges mellem Gem mine filer og Fjern alt.
Microsoft beskriver forskellen sådan:
- Behold mine filer
- Geninstallerer Windows 10 og bevarer dine personlige filer.
- Fjerner de apps og drivere, som du har installeret.
- Fjerner de ændringer, du har foretaget af indstillinger.
- Fjerner alle de apps, som pc-producenten har installeret. Hvis din pc blev leveret med Windows 10, bliver apps fra producenten geninstalleret.
- Fjern alt
- Geninstallerer Windows 10 og fjerner alle dine personlige filer.
- Fjerner de apps og drivere, som du har installeret.
- Fjerner de ændringer, du har foretaget af indstillinger.
- Fjerner alle de apps, som pc-producenten har installeret. Hvis din pc blev leveret med Windows 10, bliver apps fra producenten geninstalleret.
Den første model bevarer med andre ord dine fotos, mp3-filer, Word-dokumenter osv. Men i begge tilfælde bliver al software mv. fjernet. Du skal med andre ord geninstallere dine programmer, drivere til printer, scanner osv.
Microsoft anbefaler Fjern alt, hvis du fx skal give/sælge pc’en videre til en anden.
Inden du går i gang
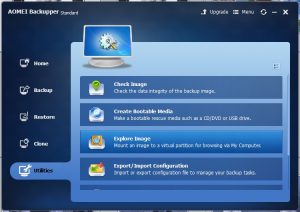
Inden du går i gang bør du lave en backup af hele din harddisk, og her anbefaler jeg Aomei Backupper, som du kan læse om i artiklen Gratis, godt og alsidigt backupprogram.
Sørg for at lave en systembackup (af data, styresystem mv). På den måde har du – med Restore –muligheden for at geninstallere dit gamle system.
Når du laver du en backup, dannes der en enkelt backup, men den kan nemt “åbnes” så du har adgang til alle de filer, der ligger i den.
Programmer
Når din pc er genoprettet, mangler du alle dine programmer, så dem skal du downloade og installere igen (hvis du ikke har installationsdiske).
Var der en præinstallerede programmer på din pc (fx Office), inden du opgraderede til Windows 10, mister du dem.
Det kan også være, at du har kopisikrede programmmer, der skal afinstalleres, inden de kan installeres på den gendannede pc.
Har du valgt Fjern alt, mangler du også alle dine data.
Programmer med specielle data
Der kan også være andre ting, du skal tage højde for.
Jeg har fx fotoprogrammet Lightroom, hvor der lige skal et par greb til, før det geninstalleres. (Har du Lightroom, kan du læse om det i en artikel hos Lightroomqueen).
Har du ikke din mail i skyen (fx Gmail eller Hotmail), skal du også være opmærksom på at få taget hånd om det. Har du Outlook, skal du fx sørge for at have styr på, at du har backup af de gamle mails – og styr på, hvordan du får dem på plads igen, når du har geninstalleret Outlook.
How To-geek har en Checklist Guide for Reinstalling Windows, hvor bl.a. backup af Outlook omtales.
Hvilke programmer var der på den gamle installation?
Windows gemmer automatisk en smart liste over installerede programmer – se nedenfor.
Behold mine filer
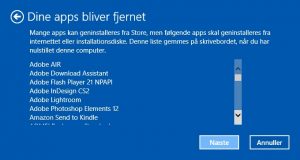
Jeg vælger den “lille” genoprettelse, hvor jeg beholder mine filer, og sådan forløber det:
Først advares jeg om, hvilke programmer (ellers apps, som det efterhånden kaldes), der bliver fjernet. Når installationen er overstået, ligger listen på Skrivebordet – og der er endog links til download af mange af programmerne. Ganske fikst.
Sidste advarsel

Derefter kommer der en sidste advarsel om, hvad der er ved at ske.
Når der klikkes Næste, genstarter pc’en og nulstillingen går i gang.
Efter kort tid vises et Windows-logo og en optælling til 100%, fx: Nulstiller denne pc 38%. Hos mig tog dette trin 15 minutter, (det afhænger af, hvor hurtig pc/harddisk er).
Næste trin er Installerer Windows – og igen vises en %-tæller og undervejs genstarter pc’en. Hos mig tog det ca. fem minutter, og så er den klar til at jeg kan logge på. Adgangskoden er den samme som før nulstillingen, og wifi husker den også.
Så får jeg at vide, at pc’en klar og at filerne ligger, hvor jeg efterlod dem. Der kommer også nogle andre informationer, og imens gøre Windows helt klar.
Efter ca. et minut. vises Skrivebordet med mit sædvanlige tapet, men ellers er det næsten tomt. Der ligger måske nogle gamle, døde genveje (som jo er filer) samt føromtalte fil, der hedder Fjernede programmer.
Og så er det bare med at gå i gang med at få lagt programmer ind og få tilpasset det hele – og det kan jo godt tage nogle timer.
Ninite – en god hjælp
How To-Geeks anbefaler at man bruger Ninite til at installere gratis programmer som fx Google Chrome, Spotify osv. Det prøver jeg.
Ninite.com har denne liste, hvor man blot krydse af:
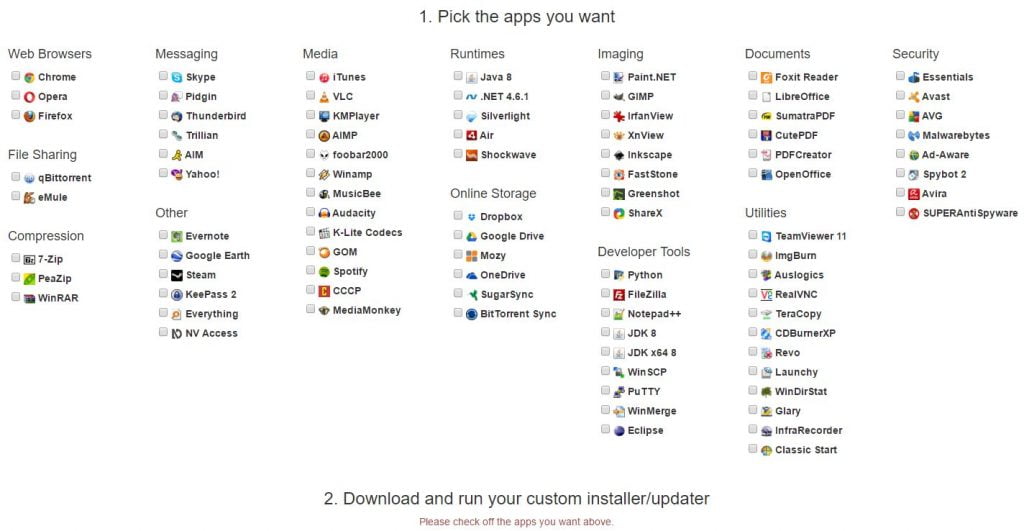
Her er de programmer som Ninite downloadede og installerede for mig:
![]()
Nogle af programmerne kører med det samme, mens andre kræver tilpasning. Fx skal jeg logge ind på Dropbox og OneDrive.
Det er en god ide at lave egne notater til denne del af processen, for det er nok ikke sidste gang, du installerer/geninstallerer Windows.
Webmail er nemmere!
Det er i øvrigt en kæmpe fordel at bruge webmail som fx Outlook.com (Hotmail) og Gmail. Det er blot at åbne browseren og logge ind, og alt er stort set på plads.
Ryd op
Når det hele (forhåbentlig) kører godt og stabilt, kan du slette den gamle Windows-installation v.hj.a Windows’ indbyggede Diskoprydning. Det kan du læse om i artiklen Frigør plads på harddisken.
Privatindstillinger
Windows 10 tager sig ret mange friheder i forhold til at “snage” i dine private data, men er du ikke tryg ved det, kan du heldigvis gøre noget ved det. Det kan tilpasses i Start > Indstillinger > Beskyttelse af private oplysninger. Der findes mange vejledninger på nettet om dette – fx hos dr.dk.
Du kan også tilpasse Windows’ indbyggede søgefunktion – læs artiklen Få mere ud af Windows søg.
Der er masser af andre ting, der kan tilpasses – vigtigst er måske Standardapps, hvor du kan vælge hvilke programmer, du vil bruge som standard til fx billeder, video, webbrowser osv. Den indstillinger finder du under Indstillinger > Standardapps.
Backup!
Det er større arbejde at få tilpasset installeret og tilpasset Windows, så husk at lave backup. Aomei Backupper er som nævnt god til formålet.![]()


Jeg kan ikke starte min pc laptop op. Windows 10 vil ikke starte.
Den kommer ind til den blå skærm hvor står automatisk reparation.
Man kan prøve genstarte men så står der udfører diagnosticering på pc’en. Det hjælper ikke og man kommer igen til den blp skærm. Jeg har så prøvet at gå ind i avancerede indstilling / fejlfinding har prøvet ALT lige fra system genoprettelse til command prompt. Fejlsikret tilstand kan jeg heller ikke komme ind.
Nu har jeg så prøvet at nulstille pc’en (efter at have lavet en kopi af windows 10 på usb flashdrive)
Dette kunne den heller ikke 🙁
der står blot der opstod en fejl med at nulstille PC’en.
hvad fanden gør man?
Det lyder som om, du har prøvet det meste. Det kan jo være noget hardware, der er stået af. Er din pc under to år gammel, har du jo reklamationsret – i så fald skal du henvende dig der, hvor den er købt. Held og lykke med det…
Jeg kan slet ikke starte min computer efter nulstilling. Den åbner, så blinker den og genstarter. Igen og igen
Det har jeg desværre/heldigvis ikke erfaringer med. Måske kan andre hjælpe, ellers prøv at se om du kan finde problemet beskrevet andre steder – fx eksperten.dk.
Hej, jeg ønsker at foretage genoprettelse, men kan ikke åbne Indstillinger, hvordan kommer jeg videre herfra???
Jeg har haft problemet et stykke tid, kan gheller ikke åbne f.eks. Stifinder, Dokumenter, Billeder og andre mapper. Fra i dag heller ikke Google. Programmet/filen lægger sig på proceslinien hvor jeg kan se miniaturen men ikke komme videre.
Mon du har et forslag til at afhjælpe problemet?
Prøv at starte pc’en i fejlsikret tilstand. Ved du ikke hvordan, så at google “windows 10 fejlsikret tilstand”. Når du kommer ind, så at køre genoprettelse.